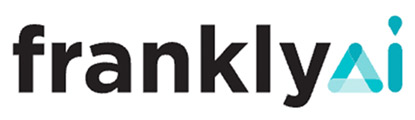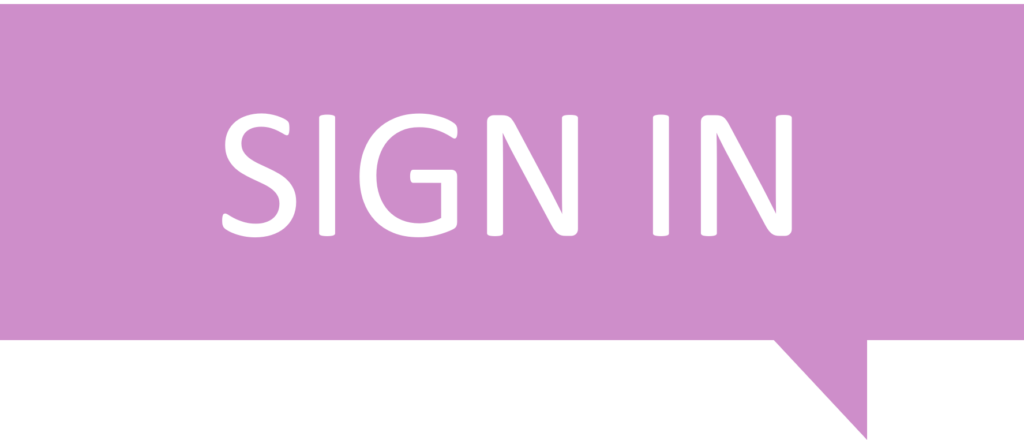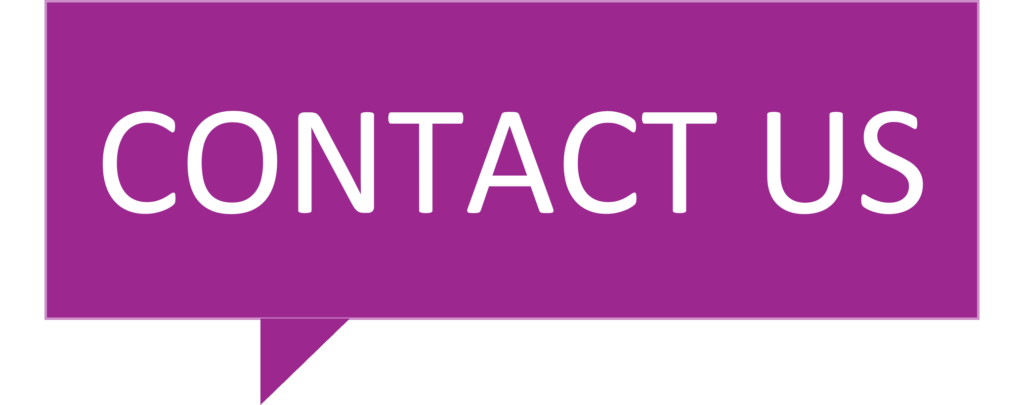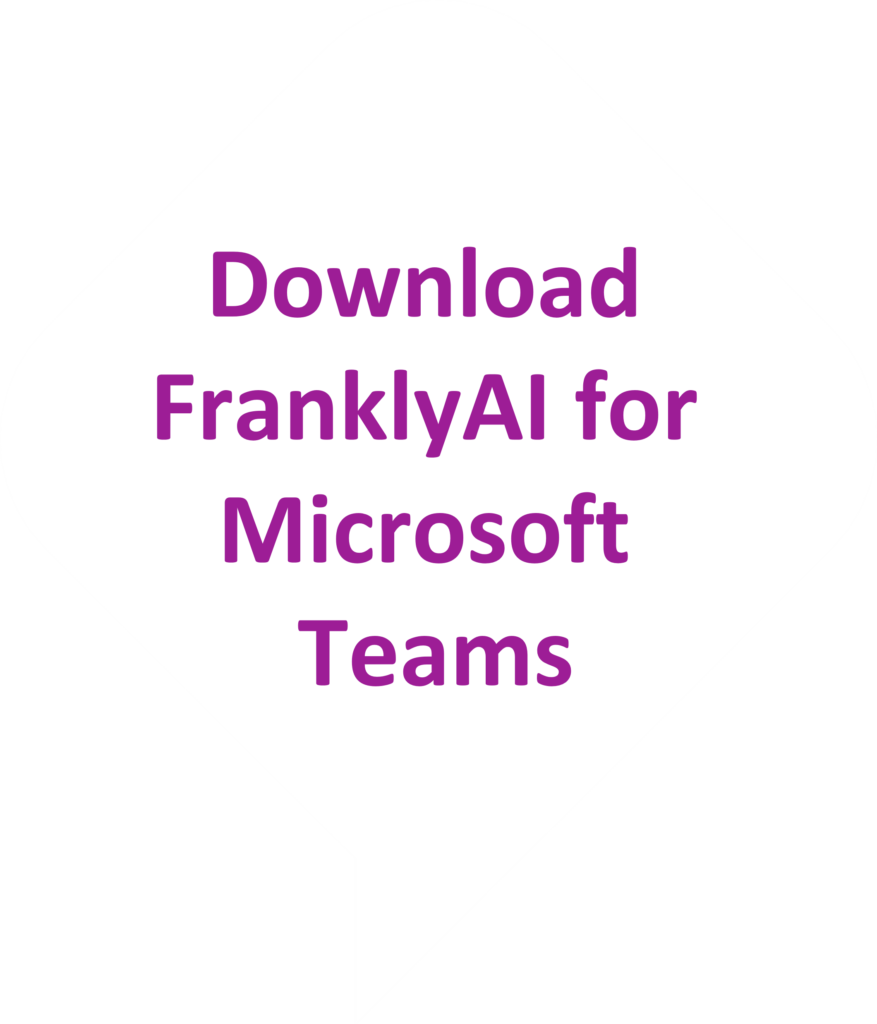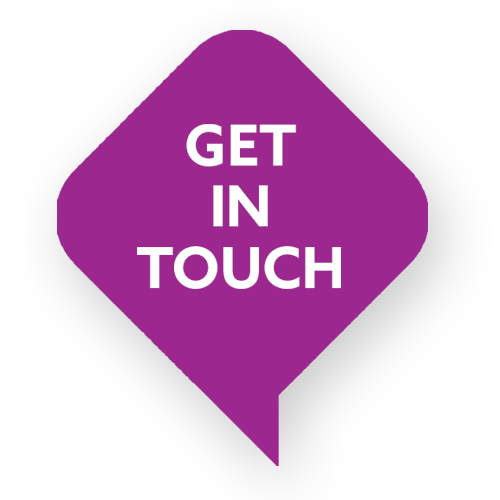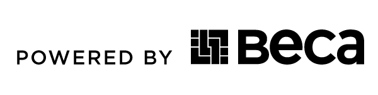How to Videos
HAVE A QUESTION NOT ADDRESSED?
CONTACT USFAQ
HAVE A QUESTION NOT ADDRESSED?
CONTACT USClick the here to Install Frankly for Microsoft Team, this will redirect to Microsoft webpage. Now you can click on ‘Get it now’ to download it for FREE or subscribe to our business plan.
When you chat with Frankly (in a Teams chat), you chat history is not logged by Open AI or by Microsoft Azure. Your chat history is not used to reinforce the underlying language model, and so your data will never leak out into conversations that other people are having with Frankly. However your chat history is logged:
- Microsoft Teams will automatically log all your chat history and retain it according to the policies configured for your Teams Tenant (this is not controlled by FranklyAI). For more information, see here.
- Frankly AI will store your chat history in chat logs for your Organization:
- if Logging is enabled at a tenant level, all chat history is stored.
- If Logging is disabled at a tenant level, the last 10 exchanges with Frankly are stored (a small amount of chat history is needed for context)
Frankly for Teams provides guardrails for the safe use of AI by (a) using a fairly tame Default Persona (b) using Content Filtering and (c) using Open AI. Read on for more detail.
Default Persona
Large Language Models (LLMs) are a type of Artificial Intelligence (AI) construct that belongs in the class of Generative AI systems. By virtue of being ‘generative’, LLM’s generate, or create responses based on its training. Some LLMs, such as ChatGPT, or GPT-4, have been trained on very large data sets and so can address a wide ranging number of topics. However, because of its inherent creativity, not all of the responses generated by an LLM will be true, or inoffensive. In order to address this, Frankly’s Default Persona has been trained to avoid controversial topics, such as giving medical or sexual advice, and is also biased towards not making up information. However, there remains a certain amount of randomness in its output, which keeps things interesting.
Open AI
LLMs by Open AI, in contrast to some open source LLMs available, are generally quite conservative. Unless specially fine-tuned and reinforced with aggressive system prompts, these LLM’s will not return harmful content, such as providing instructions on making bombs, writing hate dialog, hacking systems, and so on. Frankly uses Open AI models hosted in Azure, which provides an additional layer of content filtering.
Content Filtering
Frankly’s Default persona is connected to an LLM hosted in Azure Open AI, with Content Moderation filters turned on to “medium“. This means that the raw output of the LLM is filtered so that content which is recognized as medium severity in four categories of hate, sexual, violence, and self-harm will NOT be returned to the user. For more information, refer to this.
Our security architecture is designed to ensure data confidentiality, integrity, and availability.
Click here to download the FranklyAI for Teams Security Architecture document.
Persona’s are different customized Language Models available in FranklyAI for Microsoft Teams, that help you to do different things. For example, Frankly’s Default persona is trained to be helpful, and refrain from controversial topics. It is useful for generalized ChatGPT-like interactions, such as helping you to write or rewrite emails, provide advice on a wide range of topics, and even help you to code. Other personas help do different things
- Snarky is a persona used to demonstrate that not all AI powered chats are boring and inoffensive
- Tutor will help you understand more about your choice of topic
- Stakeholders test your stakeholder communication skills
NOTE: On paid plans, a Tenant can have a different Default persona that you can customize for your Organization. Further, custom-made persona’s are available (contact [email protected])
If you have some topics you want to be featured as part of our selection, email us at [email protected], and we will get back to you.
When you chat with Frankly (in Microsoft Teams ), you are actually talking to one or more Large Language Models (LLM) by Open AI, which are hosted in Microsoft Azure, in various locations (France, Australia East and US East). You will normally be talking to FranklyAI’s Default persona, which is based on gpt-3.5-turbo, but customized with certain system instructions that impose guardrails around what Frankly can say. However, unlike a public conversation with ChatGPT, nothing you send to Frankly is used to re-inforce the underlying language model. This ensures that your confidential data will not leak out into conversations that other people might be having with Frankly.
You can create and maintain your accounts in the Frankly Portal (https://app.onfrankly.ai). When Teams users link their Teams login to a Frankly account, they unlock additional features.
To link the Teams user account to the corresponding Frankly account, do this:
- Open a modern browser and go to the Frankly Portal (https://app.onfrankly.ai)
- Log in using the user and password provided
- Go to My Account
- Click on Enable Microsoft Teams
- Enter the User Id and Tenant Id shown by the cmd myinfo command
- Click Save
- In Frankly for Teams, Go to the More tab. Note that the account is now linked.
If you get stuck, you can always ask Frankly for a list of commands by typing @Frankly help in the Teams interface.
When you ask @Frankly help in a group conversation, it will provide you with a list of commands suitable to be used in group chats. If you want other commands, just ask @Frankly help in a 1:1 chat for more commands.
We are sorry to hear that you are unhappy with something Frankly has said. You can get in touch with us at [email protected], and we will get back to you.
- Option 1: Open the FranklyAI For Teams app. Then, click Buy a Subscription
- Option 2: Find the FranklyAI For Teams app in Microsoft App Source. Then, get the SaaS package
Payments for Business plan subscriptions to Frankly for Microsoft Teams occur through Microsoft teams store or the Appsource store. You might need to speak to your ICT team if unable to purchase or greyed out.
We also offer custom enterprise plans for larger companies. Contact us at [email protected] to discuss this further.
You can cancel your subscription at any time by logging into app.onfrankly.ai and selecting My Profile > My Account > Cancel Subscription, this will take your Microsoft account to cancel. If you are on a paid subscription, it will simply not renew at the end of the billing period.
AI is always learning. We are constantly training it to ensure that the responses provided are appropriate.
If you do come across something inappropriate, let us know.
Please send a screenshot of the content, the time, the date, and the username of the content to [email protected]
From time to time, you may receive System messages from the FranklyAI for Microsoft Teams platform, informing you of upcoming outages, or feature releases. In addition, if you are not on a Frankly AI For Teams paid plan, you may receive additional communications about products or services that may be of interest to you. You can unsubscribe from these messages if you are on a paid plan.
When you share a file with FranklyAI for Teams, that file is first uploaded to your Teams Sharepoint instance where the security policies for your Teams tenant apply. From there, the file is downloaded into FranklyAI’s servers. In order to keep the file safe and accessible only to you, it is downloaded into the secure area for your Organization. A file index is also created in the same location. However, you cannot belong to an Organization unless you have a FranklyAI account. That is why you must have a FranklyAI account before you can share files with Frankly.
You can share a file with Frankly, and ask Frankly questions about the file. The procedure works as follows:
- First, drag a file into Teams and share it with Frankly. Supported file types are: PDF, DOCX, CSV, TXT and XLSX
- The file will be uploaded to the default Teams storage which is Sharepoint
- From there, the file will be downloaded by Frankly and indexed (this can take a few minutes)
- After the file is indexed, Frankly will inform you that the file is ready for querying
- To query the file, first type
show my filesto get the unique number of the file you want to query (referred to as N, below) - Then, open it:
open file N - Now you are in ‘file query mode’. In this mode, you can ask Frankly something about the file, e.g.
what is this file about?,what is in chapter 3, etc. - After you are done with the file, close it:
close file - If you would like to delete the file:
delete file N(this will also delete the file index)
- Before sharing a file with Frankly, you must first link your Microsoft Teams Account with a Frankly account.
- When you share a file with Frankly, the file is indexed so that Frankly can understand its contents. This indexed is stored on Frankly’s servers.
- You can only share files with Frankly in a private chat (file query is not supported in a group chat or in a channel)
- At any time, you can show all the files on Frankly’s servers that belong to you, using
show my files - Files deleted using
delete file Nare only deleted from Frankly’s servers, they are not deleted from Microsoft Teams (Sharepoint) - The number of files, and the maximum size of each file you can share with Frankly depends on your Plan
- Frankly’s answers are generated by AI and may be inaccurate
We have several pre built conversational modules to choose from when creating a campaign.
- Select “Campaigns > New Campaign” from the main menu on the left-hand side.
- Give your campaign a name and select ‘Launch Campaign’.
- Under Next Steps, Select click ‘configure’ to setup your campaign.
- Under Persona, you will find the different campaign topics.
- Once selected, click ‘Start’ under Status.
- Update the landing page at the bottom by clicking ‘Edit’.
- Ready to Launch? Click “Launch Campaign”.
Accounts that have the Admin role can create a campaign inside a conversation without having to sign into the customer portal.
Create a campaign in teams:
- Start a Teams meeting with at least 2 participants
- Ask Frankly to launch a conversation by typing: @Frankly cmd launch {New-Code}. (i.e. @Frankly cmd launch Demo-123)
- Frankly will ask if you want to start a new conversation. Click ‘OK’.
- populate the required field and click ‘Create’.
- Frankly will now initiate a personal 1:1 conversation with every Teams user in the meeting.
To be able to create a campaign, you have to link your Microsoft Teams account to the Frankly account.
Accounts that have the Admin role can launch campaigns inside a conversation. This will allow you to reach out to all users in the group or team and connect them to the conversation.
Launching a campaign:
- Start a Teams meeting with at least 2 participants
- Ask Frankly to launch a conversation by typing: @Frankly cmd launch {+Campaign Code}. (i.e. @Frankly cmd launch tt0-143)
- Frankly will ask you to confirm. Click ‘OK’.
Frankly will initiate a personal 1:1 conversation with every Teams user in the meeting. (This is equivalent to every Teams user using the cmd connect)
Knowing your campaign code allows you to deploy campaigns in Microsoft Teams.
In Microsoft Teams:
- Click on Frankly and then select ‘More’. Here you will be able to see and find details of your campaigns.
- Select ‘Conversations’ to see all your campaigns and codes.
- If you are having issues, check your account is linked.
- Log in to your account.
- To find your campaign code, click ‘Campaigns‘ on the main menu on the left-hand side.
- Here you can see all your codes for all your active and expired campaigns.
Yes, you can have campaigns running at the same time.
Click the “Get Started Free” button and then “Start my Trial” to set up an account.
You’ll be prompted to set up an account using an email address and to provide some basic information. Once you’ve created your account, you can log in using your credentials on any device.
We have several pre built conversational modules to choose from when creating a campaign.
- Select “New Campaign” from the main menu on the left-hand side.
- Give your campaign a name
- Select a conversational module
- Ready to Launch? Click “Launch Campaign”.
Yes, you can have up to 3 simultaneous campaigns running at the same time with the Business Plan. If you want to have more campaigns running, contact us at [email protected], and we can help set you up with an Enterprise plan.
You can create and maintain your accounts in the Frankly Portal (https://app.onfrankly.ai). When Teams users link their Teams login to a Frankly account, they unlock additional features.
To link the Teams user account to the corresponding Frankly account, do this:
- Open a modern browser and go to the Frankly Portal (https://app.onfrankly.ai)
- Log in using the user and password provided
- Go to My Account
- Click on Enable Microsoft Teams
- Enter the User Id and Tenant Id shown by the cmd myinfo command
- Click Save
- In Frankly for Teams, Go to the More tab. Note that the account is now linked.
Accounts that have the Admin role can create a campaign inside a conversation without having to sign into the customer portal.
Create a campaign in teams:
- Start a Teams meeting with at least 2 participants
- Ask Frankly to launch a conversation by typing: @Frankly cmd launch {New-Code}. (i.e. @Frankly cmd launch Demo-123)
- Frankly will ask if you want to start a new conversation. Click ‘OK’.
- populate the required field and click ‘Create’.
- Frankly will now initiate a personal 1:1 conversation with every Teams user in the meeting.
To be able to create a campaign, you have to link your Microsoft Teams account to the Frankly account.
Accounts that have the Admin role can launch campaigns inside a conversation. This will allow you to reach out to all users in the group or team and connect them to the conversation.
Launching a campaign:
- Start a Teams meeting with at least 2 participants
- Ask Frankly to launch a conversation by typing: @Frankly cmd launch {+Campaign Code}. (i.e. @Frankly cmd launch tt0-143)
- Frankly will ask you to confirm. Click ‘OK’.
Frankly will initiate a personal 1:1 conversation with every Teams user in the meeting. (This is equivalent to every Teams user using the cmd connect)
Knowing your campaign code allows you to deploy campaigns in Microsoft Teams.
In Microsoft Teams:
- Click on Frankly and then select ‘More’. Here you will be able to see and find details of your campaigns.
- Select ‘Conversations’ to see all your campaigns and codes.
- If you are having issues, check your account is linked.
- Log in to your account.
- To find your campaign code, click ‘Campaigns‘ on the main menu on the left-hand side.
- Here you can see all your codes for all your active and expired campaigns.
If you get stuck, you can always ask Frankly for a list of commands by typing @Frankly help in the Teams interface.
When you ask @Frankly help in a group conversation, it will provide you with a list of commands suitable to be used in group chats. If you want other commands, just ask @Frankly help in a 1:1 chat for more commands.
If you have some topics you want to be featured as part of our selection, email us at [email protected], and we will get back to you.
We are sorry to hear that you are unhappy with something Frankly has said. You can get in touch with us at [email protected], and we will get back to you.
We accept payment by credit card using Stripe for secure payments.
Our pricing varies depending on the features you need. Our basic plan starts at $299 NZ per month.
We also offer custom enterprise plans for larger companies. Contact us at [email protected] to discuss this further.
You can cancel your subscription at any time by logging into your account and select Cancel Subscription. If you are on a trial subscription, it will be cancelled immediately. If you are on a paid subscription, it will simply not renew at the end of the billing period.
You can upgrade your subscription plan anytime by logging into your account and clicking the “PLANS” button. If you upgrade your plan, your new pricing will take effect immediately.
To downgrade your plan, contact us at [email protected].
AI is always learning. We are constantly training it to ensure that the responses provided are appropriate.
If you do come across something inappropriate, let us know.
Please send a screenshot of the content, the time, the date, and the username of the content to [email protected]
From time to time, you may receive System messages from the FranklyAI for Microsoft Teams platform, informing you of upcoming outages, or feature releases. In addition, if you are not on a Frankly AI For Teams paid plan, you may receive additional communications about products or services that may be of interest to you. You can unsubscribe from these messages if you are on a paid plan.